Home
- Details
- Written by: po3dno
- Category: Other
- Hits: 299
Virtual environment helps companies a lot but for IT administrators it requires new knowledge to manage VMs. Virtual machine management is different from physical machine management, especially in server migration.
Migrating physical machine requires complicated procedures to prepare hardware and copy data but virtual machine just consists of multiple files so moving virtual machine just requires exporting and importing data.
The difficulty during VM migration might be booting VM on a foreign hypervisor because the image often needs to be preprocessed before being imported to another host. In other words, a V2V converter is often needed during the migration procedures.
VMware users can export virtual machine to OVF or OVA template via OVF Tool. OVF is a folder and OVA contains nearly the same information like OVF but it's a zip file. Some virtual machine management tools like Xen Orchestra can directly recognize VMware template but Hyper-V doesn't have such a tool.
You can just import an entire Hyper-V VM or vhd/vhdx virtual disk to Hyper-V host so if you have an OVA or OVF template, you can convert it to vhd/vhdx virtual disk to import it to Hyper-V host.
Convert OVA/OVF to VHD/VHDX with Powershell
The entire VM template contains all the VM data like applications, snapshots, and configuration but all you need is the virtual disk for data migration and VMware virtual disk is saved as vmdk format. You can directly extract the vmdk file from OVF template and for OVA template, you also just need to unzip the file to find the vmdk file.
Now you need to install some applications on the local machine before converting the virtual disk. Make sure Microsoft Virtual Machine Converter 3.0 and PowerShell are installed on the local machine and then you can type the command below in PowerShell.
Import the Microsoft Converter Powershell Module:
Import-Module "C:\Program Files\Microsoft Virtual Machine Converter\MvmcCmdlet.psd1"
Convert the vmdk virtual disk to vhdx format:
ConvertTo-MvmcVirtualHardDisk -SourceLiteralPath "virtual_disk_directory.vmdk" -DestinationLiteralPath "virtual_disk_directory.vhdx" -VhdType DynamicHardDisk -VhdFormat Vhdx
After that, you can create a new VM with the vhdx virtual disk or attach it to an existing VM.
Convert VMware virtual disk to VHD/VHDX with qemu-img
There is another conversion tool for convert the VMware virtual disk in OVF/OVA template, qemu-img, which supports converting multiple formats of virtual disks like vmdk, qcow2, raw, vhdx, etc.
You just need the command below:
qemu-img convert -f vmdk -O vhdx virtual_disk_directory.vmdk virtual_disk_directory.vhdx
Convert virtual disk for Hyper-V with VirtualBox
This doesn't mean you need to deploy related virtual environment. You just need the VirtualBox application and then use the command to convert the virtual disk. You even don't have to open the application after you install it on local machine.
VBoxManage.exe clonehd --format vhd "virtual_disk_directory.vmdk" "virtual_disk_directory.vhd"
- Details
- Written by: po3dno
- Category: Other
- Hits: 219
Issue
Converting VMware vmdk disks to Hyper-V vhdx using Microsoft Virtual Machine Converter 3.0 PowerShell module (ConvertTo-MvmcVirtualHardDisk) fails with error:
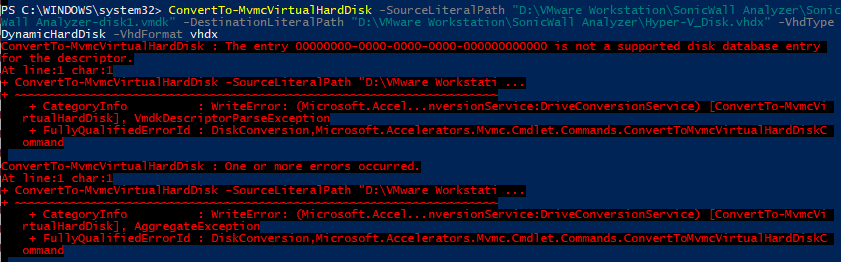
ConvertTo-MvmcVirtualHardDisk : The entry 00000000-0000-0000-0000-000000000000 is not a supported disk database entry for the descriptor...
Resolution
the issue is caused by VMDK file descriptor entries that Microsoft Converter doesn't recognise. To resolve the issue we need to remove these non-recognised entries:
- Download and extract dsfok tool.
dsfo (by Dariusz Stanislawek) can save a block of data of any size from any location within a file. We'll use it to extract descriptor from VMDK file, and then save modified version back into the VMKD. - Extract VMDK descriptor by running:
dsfo.exe "D:\PathToVMDK\disk1.vmdk" 512 1024 "D:\PathToVMDK\descriptor.txt" - Open descriptor.txt with Notepad++ or other text editor. It will look something like this:
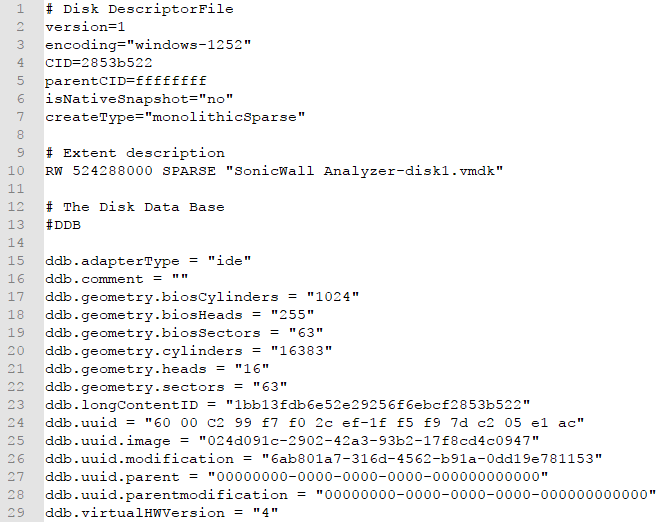
- Find the line that appeared in the error above and comment it out by adding # in front of the line. Save the file.
The error above will only list the first offending entry, so you may need to repeat the process few times until you find and remove all problematic entries. In the example above I had to comment out following lines:- ddb.comment = ""
- ddb.uuid.image = "024d091c-2902-42a3-93b2-17f8cd4c0947"
- ddb.uuid.modification = "6ab801a7-316d-4562-b91a-0dd19e781153"
- ddb.uuid.parent = "00000000-0000-0000-0000-000000000000"
- ddb.uuid.parentmodification = "00000000-0000-0000-0000-000000000000"
- Save VMDK descriptor back int VMDK file by running:
dsfi.exe "D:\PathToVMDK\disk1.vmdk" 512 1024 "D:\PathToVMDK\descriptor.txt" - Try running ConvertTo-MvmcVirtualHardDisk again. If you get similar error with different entry, repeat the process from step 2.
- Details
- Written by: po3dno
- Category: Windows
- Hits: 285
+ Build new Server 2019 machine
# could be 2016 or even 2012R2
- vCPU = 4, vSocket = 1, RAM = 12 GB, PageFile = 32768 MB
- HDD1 = 150 GB, used for C drive (System)
- HDD2 = 3500 GB, used for D drive (WSUS data & content store, SQL Backup)
- HDD3 = 50 GB, used for G drive (SQL Data)
- HDD4 = 40 GB, used for H drive (SQL Temp DB)
- HDD5 = 40 GB, used for L drive (SQL Log)
+ Install SQL Server 2019 Standard
+ Update Windows & SQL server with Microsoft Online Updates
+ Add WSUS role
+ Configure WSUS role
- Update Files and Languages: Update Files tab, tick Download express installation files. Click OK
- Automatic Approvals: Tick the Default Automatic Approval Rule. Change the rule so that ONLY “Approve the update for all computers” is shown. Click the Advanced tab. Ensure all check boxes are ticked. Click OK
- E-Mail Notifications: Tick Send status report, set to Weekly, set time to 7.30am, set Recipient
- Set the outgoing SMTP server
- Personalization: Click round selector “Show Computer and status from this server alone”
+ Install WSUS reporting
- Find CLR type for SQL Server 2012 MSI and install. Its a challenge as the file is no longer on the Microsoft catalog site.
- Find Report Viewer MSI and install.
+ Optimize WSUS Configuration
# The need is to modify web.config parameters. Within an elevated CMD shell;
- sc stop wsusservice
- cd "C:\Program Files\Update Services\WebServices\ClientWebService"
- takeown /f web.config
- icacls web.config /grant administrator:(F)
- copy web.config web.config.org
- notepad web.config
# Find line;
<add key="maxInstalledPrerequisites" value="400"/>
# change this line to
<add key="maxInstalledPrerequisites" value="800"/>
# Find remark “MAXREQUESTLENGTH”, and then move to the line starting with
<httpRuntime maxRequestLength="4096" />
# change this line to
<httpRuntime maxRequestLength="204800" executionTimeout="7200" />
# Save web.config and exit notepad
+ Optimize IIS Configuration
# Within an elevated CMD shell;
- # Run IIS Admin
- %windir%\system32\inetsrv\inetmgr.exe
- # Navigate to <servername> \ Application Pools \
- # Right click on “WsusPool” and select Advanced Settings.
- # Make the following changes in the respective sub-sections shown in front left column;
General
Queue Length = 25000
Rapid-Fail Protection
“Service Unavailable” Response = TcpLevel
Failure Interval (minutes) = 15
Maximum Failures = 5
Recycling
Private Memory Limit (KB) = 0
Request Limit = 0
Virtual Memory Limit (KB) = 0
+ Restart Computer
- After 5 minutes, initiate testing on the WUA machine. No errors should occur, although scanning may take many minutes, even over an hour of slow low bandwidth WAN links.
- Results may include either no updates available which most likely means the WSUS is still updating its self (which can take days), or available updates are shown and are available for WUA to download and install.
- Details
- Written by: po3dno
- Category: Windows
- Hits: 288
control /name Microsoft.IndexingOptions